If you’re lucky enough to own a PlayStation 5, you’re also probably unlucky enough to run into the main issue with the console – running out of storage space for your games. Games distribution is increasingly leaning towards digital downloads, with even physical discs requiring hefty downloads before you can start them properly. Your PS5 SSD needs an upgrade.
While the PS5 boasts a 1TB internal hard drive, only around 667GB is actually usable to store games and other applications. And with big blockbuster games floating between the 50-100GB mark – sometimes above 100GB – you’ll probably find yourself doing a lot of deleting and redownloading (a pain if you’re on a limited data cap with your internet service provider), or a lot of transferring to and from an external storage device.
The best solution to all of these problems is to expand the internal storage of your PS5 by installing another high-speed NVMe SSD to the console – a process that is easier than it’s ever been, compared to the PS3 and PS4 generations. Let us show you how.
- What NVMe SSD should I use for a PS5 storage upgrade?
- What NVMe SSD did you use?
- How to upgrade your PS5 SSD storage – Step-by-step guide
What NVMe SSD should I use for a PS5 storage upgrade?
The world of NVMe SSDs can certainly be confusing, especially as Sony was very apprehensive about which particular models it recommended using when the company first introduced the ability to expand and upgrade your PS5’s internal SSD storage.
Picking the right SSD is probably the hardest step of the whole upgrade process, but thankfully several storage manufacturers are now advertising drives that are PS5-compatible.
The hard factors you need to keep in mind are that you need:
- An M.2 NVMe SSD, which uses the
- PCIe Gen4 protocol (also sometimes labelled as 4.0)
- And is at least 250GB, and no more than 4TB.
The drive also must have a heatsink installed, whether pre-affixed or self-affixed.
If you’re the kind of person who has stumbled across this guide looking for help, we recommend buying a drive with a pre-affixed heatsink to prevent any additional hassles.
To be clear: These are the drives that look like big USB thumbsticks, not larger SSD drives you might find as portable external hard drives on the shelf of your local electronics store.
They come in multiple sizes, but thankfully the PS5 supports several sizes: 2230, 2242, 2260, 2280, and 22110. Your NVMe box should state one of these numbers.
What NVMe SSD did you use?
For the purposes of this PS5 SSD storage upgrade guide, we reached out to Western Digital, since we’ve personally used several different WD hard drives and SSDs in the past and never had any issues. They provided a Western Digital WD_BLACK SN850X NVMe SSD with Heatsink for the process.
This is the latest in Western Digital’s high-end, gaming-focussed range of storage products, designed specifically with PC gaming and PlayStation 5 users in mind. These come in 1TB and 2TB models, which we spotted online for AU $239 and AU $469 respectively at the time of writing. These prices are more or less in line with comparable drives from other manufacturers, though prices do fluctuate.
While PS5 users won’t be able to take advantage of the flashier aspects of the WD_BLACK SN850X – the heatsink is quite fetching, and it has a customisable LED light on the top designed to entice custom PC builders – the incredibly fast read and write speeds are what you’ll benefit from here.
The PS5 has a minimum recommended read speed of 5,500MB/sec, which is what the built-in internal SSD is rated at.
After installation, our WD_BLACK SN850X clocked an average read speed of 6800MB/sec, according to the console’s built-in speed benchmark tests, which is far and away above the recommended target. It’s worth noting that Western Digital advertises a read speed for up to 7300MB/sec for this drive, which you might more readily achieve on PC.
Usually, Sony do not recommend running games off the external NVMe SSD expansion, preferring you to transfer games to the internal drive first. However, with these read speeds, we saw absolutely no perceivable difference. If you decide to go for a different NVMe SSD drive, it’s worth doing a bit of research to make sure others haven’t noted any significant problems with them.
Here are some other models that come highly recommended for PS5 upgrades:
- Western Digital 1TB SN850 Generation 4 NVMe SSD with Heatsink (also comes in 2TB and 500GB)
- Samsung 1TB NVMe SSD with Heatsink
- Seagate FireCuda 1TB 530 NVMe SSD with Heatsink (also comes in 2TB and 500GB)
Once you’ve gone through the mental gymnastics of picking a suitable NVMe SSD drive that meets all the requirements, the rest is easy.
How to upgrade your PS5 SSD storage – Step-by-step guide
Before you begin to upgrade your PS5’s storage, you’ll need to prepare a few things
- Make sure your PS5’s System Software is updated to the latest version.
- Find a #1 Phillips head screwdriver (for SSD installation).
- Find a flat-head screwdriver or a coin (to remove the stand).
- Make sure your work area is well-lit (for seeing).
Step 1: Prepare the PS5 console
- The first thing you need to do is shut down your PS5 console, making sure you really turn it off – don’t just put it in Rest Mode.
- Once you’ve done that, and confirmed that no lights on the console are illuminated, unplug all the cables – including the HDMI cable, power cable, and ethernet cable (if using).
- Remove the vertical/horizontal stand, if using. You’ll need a flat-head screwdriver (or a coin) for this
- Lay your PS5 horizontally across a flat surface, upside down. Make sure the PlayStation logo is facing down.

Step 2: Remove the Back Faceplate of the PS5
This can be a bit tricky, because it can feel like you’re about to break something, but don’t fret. The faceplate is secured by little hooks, which you’ll need to lift and shift to get it off.
- First, make sure the power ports are facing you.
- When you’re sure, use both hands to grab the top left corner and the bottom right corner of the faceplate
- Simultaneously lift the front-right corner while pushing to the left.

- You’ll see the NVMe SSD expansion slot just past the fan

Step 3: Remove the SSD Expansion slot cover
- Use the #1 Phillips head screwdriver you prepared earlier to remove the single screw holding down the cover for the expansion slot, and set it aside in a safe place. Note the PlayStation shape symbols on it.
- Remove the Expansion Slot cover, and set it aside in safe place.
Step 4: Remove the NVMe screw and spacer
On the right hand side of the expansion slot, you’ll see a screw holding down a small, metal, cylindrical spacer.
- Using the #1 Phillips head screwdriver to remove this screw. Put the screw somewhere safe.

Step 5: Move the spacer to the hole appropriate for your NVMe SSD
As described earlier, NVMe SSDs can cone in different sizes: 2230, 2242, 2260, 2280, and 22110, and the holes in the expansion slot correspond to the different drives.
You can see the holes are labelled 30, 42, 60, 80, and 110 respectively – which correspond to the last two digits of the size numbers.
- Find out what size your NVMe SSD is, and move the spacer to the corresponding hole.
For our example drive, the Western Digital WD_BLACK SN850X, we used the ‘80’ hole.
Step 6: Insert your NVMe SSD into the expansion slot
On the opposite side of where you found the screw and spacer, you’ll see the slot you’ll need to plug your NVMe SSD into.
- Line up the pins of your NVMe SSD to the slot (you’ll notice there’s a gap, which you should double check to make sure your drive is around the right way).
- Beginning at a 45-degree angle, carefully lower and insert your drive, pushing the pins into the expansion slot.
- Make sure the drive is firmly inserted. The notch on the edge of the drive should be hovering directly above the spacer you placed.

Step 6: Secure your NVMe SSD
- Retrieve the screw that accompanied the spacer (not the one with the PlayStation shape symbols on it), and screw it into the hole the spacer is sitting on, securing your NVMe SSD into place.

Step 7: Replace and secure the Expansion Slot cover
- Retrieve the Expansion Slot cover, and replace it by inserting it into the gap above where the NVMe SSD is sitting, and lowering it down.

- Retrieve the screw with PlayStation shape symbols on it, and screw it back into the hole it came from, securing the Expansion Slot cover.

Step 7: Replace the PS5 faceplate and boot up your console
- Replace the back faceplate by sliding it back into place. You’ll need to be firm to make sure it’s secure – you’ll hear a click when all is good.
- When you plug your PS5 back in and turn it on, if all went well you’ll be greeted by a screen prompting you to format your new NVMe SSD drive.
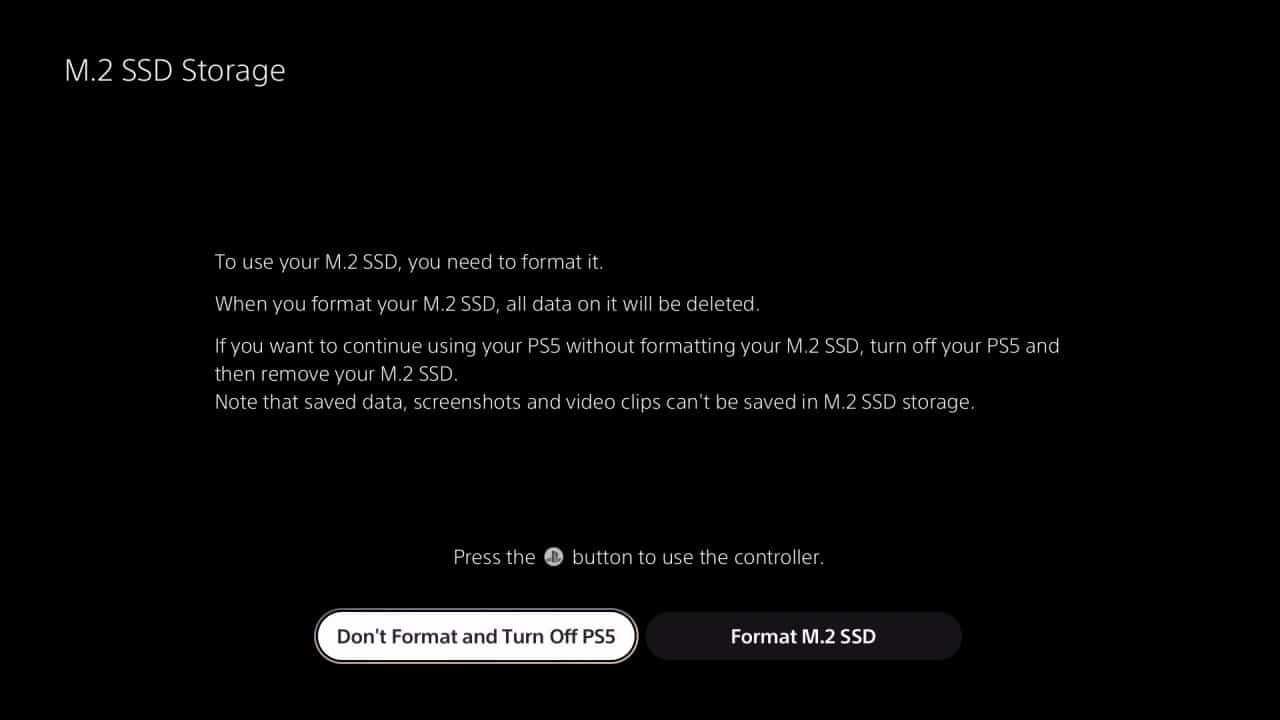
Step 8: Format your drive, and enjoy!
- That’s it! You’ll now be able to access your drive via the ‘Storage’ option within the ‘Settings’ menu. You can transfer existing games onto it, and select it as the default install location if desired.
Your new, upgraded storage will let you install more games on your PS5, to be enjoyed on a whim. Let’s hope average PS5 game sizes don’t get much bigger anytime soon, huh?
Western Digital provided an SN850X NVMe SSD for the purposes of this guide. GamesHub has affiliate partnerships. These do not influence editorial content. GamesHub may earn a small percentage of commission for products purchased via affiliate links.






